How to Setup Cricut Machine for Beginners in Easy Steps


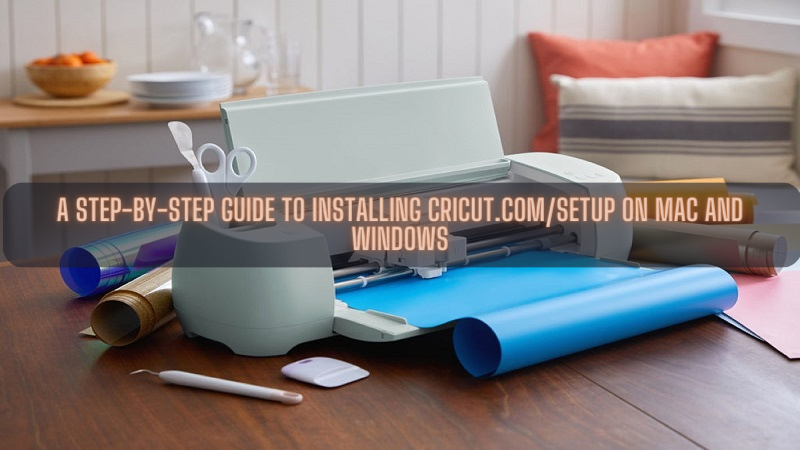 |
If you're excited to unleash your creativity and take your crafting projects to the next level, you've probably heard of Cricut, the cutting machine that allows you to create stunning designs on various materials. To get started with your Cricut machine, you need to set up the Cricut Design Space software on your computer. In this step-by-step guide, we'll walk you through the process of installing Cricut.com/setup on both Mac and Windows platforms, so you can begin crafting your heart out.
Before we dive into the installation process, it's essential to ensure that your computer meets the system requirements for Cricut Design Space. Here are the minimum requirements:
Ensure your computer meets these requirements before proceeding.
Before installing Cricut.com/setup, make sure your computer is up to date with the latest operating system updates and that you have a stable internet connection. Disable any antivirus or security software temporarily, as they might interfere with the installation process. Also, have your Cricut machine and USB cable ready for later steps.
Follow these steps to install Cricut.com/setup download on your Mac:
Step 1: Open your web browser and go to the official Cricut website (www.cricut.com).
Step 2: Sign in to your Cricut account or create one if you don't have an account yet.
Step 3: After logging in, navigate to the "Design" tab, and select "Design Space."
Step 4: Click on the "Download" button for Mac. The installation file will begin downloading.
Step 5: Once the download is complete, locate the downloaded file (usually in the "Downloads" folder) and double-click it to run the installer.
Step 6: Follow the on-screen instructions to complete the installation process. This may involve agreeing to the terms and conditions and choosing the installation location.
Step 7: After the installation is complete, you can launch Cricut Design Space from your Applications folder.
Here's how to install Cricut.com/setup on your Windows computer:
Step 1: Open your web browser and visit the official Cricut website (www.cricut.com).
Step 2: Log in to your Cricut account or create one if you don't have an account yet.
Step 3: In the "Design" section, click on "Design Space."
Step 4: Select the "Download" option for Windows. The installation file will start downloading.
Step 5: Once the download is finished, locate the downloaded file (usually in the "Downloads" folder) and double-click it to run the installer.
Step 6: Follow the on-screen instructions to complete the installation process. You may need to agree to the terms and choose the installation location.
Step 7: After installation, you can launch Cricut Design Space from your Start menu.
Congratulations! You've successfully installed Cricut.com/setup on both Mac and Windows. You're now ready to connect your Cricut machine to your computer and start creating amazing projects. Remember to keep your Cricut Design Space software updated for the best crafting experience. Happy crafting!
Comments
Post a Comment