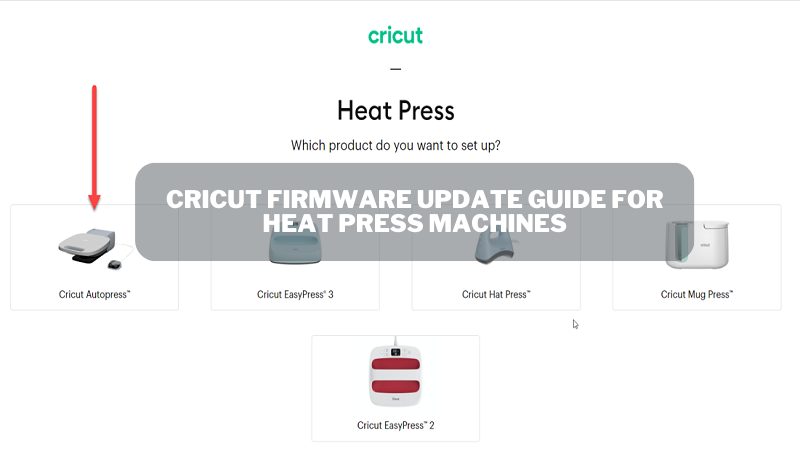 |
| Cricut Firmware Update |
It becomes frustrating when the smart cutting machine starts running slowly during the cutting process. However, the only reason why this happens is because of the craft plotter's frequent usage. Directly coming to the point, with the Cricut firmware update, the software living inside the machine gets updated. After the cutting machine update comes to an end, the craft plotter becomes eligible to give commands to the machine and improve its performance.
Other than that, it also adds new features making cut-die machines run swiftly with the addition of new features on a timely basis. You can also learn about the different heat presses model firmware here. Although, you are supposed to select any one of the press mentioned below to know about the step-by-step instructions
Firmware Update for Cricut Mug Press
Before starting the Cricut firmware update process, ensure Mug Press comes with the latest and top-class features and improvements. Although, you need to read the guidelines penned down below:
- First, put the Mug Press into Connect mode:
- Take the power cord and plug it inside the press USB port.
- Following this, press and hold on to the Power button until Connect mode starts (> 5 seconds). The power button will start flashing orange after the Mug Press is in Connect mode.
- Open the Design Space app on your respective PCs and sign in with your Cricut ID & Password.
- Under the Design Space menu panel, choose the Cricut New Machine Setup box.
- Tick the Heat Press and then the Cricut Mug Press inside the Dropbox.
- Go through the on-screen instructions to this Cricut press, and the detection will occur.
- The Mug Press firmware update progress bar will be displayed on the new screen.
- The power button will again flash down orange after the update ends.
- After that, disconnect the USB cable, power it off, and restart it again.
Cricut Firmware Update for Hat Press & EasyPress 3
Cricut Hat Press & Easy Press 3's firmware update is completed through the app installed on iOS & Android devices. The total number of steps for completing the firmware process is as follows:
- First, plug the unit into the compatible wall socket.
- After that, switch on the Cricut machine Power button.
- Now, ensure the press & cutting machine is paired with the mobile devices.
- You've to open the Cricut Heat app & sign in by entering the asked ID & Password.
- However, choose your unit from the My Presses category if it is set up early.
- After all these steps, any firmware update will immediately get started.
Firmware Update for Cricut EasyPress 2
Go through the steps shared below to learn about the total number of steps revolving around the EasyPress 2 firmware:
- Let's begin by visiting the Cricut Design Space setup page on your Desktop.
- At the setup page, choose EasyPress 2 and sign in with your Cricut ID & Password. However, if you don't have an account, create one to proceed toward the next step.
- Following this, follow the instructions in front of the screen and get your EasyPress 2 connected.
- After the software completes the machine detection process. It will provide the instructions to put EasyPress 2 into firmware update mode.
- To proceed toward the next steps, press the Continue button and select the Update option.
- Soon the Update will get started displaying the progress bar. With the help of the bar, you can pay attention to how much of an update has been done.
- Here you go! The update process of your EasyPress 2 has successfully come to an end. Now, you need to tick the Done button to open the Heat Guide or select the X symbol visible on the top right of the screen.
Frequently Asked Questions
How to Resolve Technical Issues of Cricut Machine Firmware Update?
Due to any reason; if you are facing trouble during your Cricut firmware update process, then follow the mentioned below steps:
- Start by disconnecting your smart cutting machine from the PC and turning off its power.
- It would help if you restarted the cutting machine and the Desktop to take a step toward the next stage.
- After restarting the PC, return to the Design Space app and try the Cricut firmware update process again.
How to Update Cricut Joy Firmware from iOS Devices?
Read the mentioned below steps to know about the update process:
- Start by ensuring Cricut Joy is turned on and wirelessly paired with iOS devices.
- You'll get an alert message about the firmware update on your device. Tap the Select box, and the update process will get started.
- Your cutting machine will reboot during the process; tick the Reconnect when prompted.
- Following this, choose the Continue option to proceed with the new machine setup or proceed toward the cutting process.
How to Solve Losing Power During Firmware Update?
If you are frequently losing power during the firmware update process, then read the following steps:
- Reopen the Cricut app on your Desktop/smartphone.
- Login to your account and choose Update Firmware, available under the menu dropbox.
- Cross-check whether your cutting machine is powered on & connected with a USB cable.
- Last, choose Update to commence the process again.
For more information visit: Cricut.com/setup
install cricut design space app
cricut.com/setup app
Source: Cricut firmware update


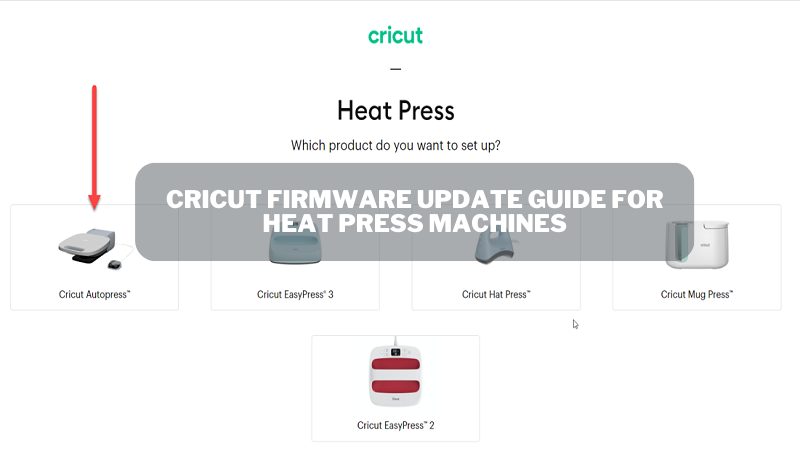
Comments
Post a Comment