How to Setup Cricut Machine for Beginners in Easy Steps


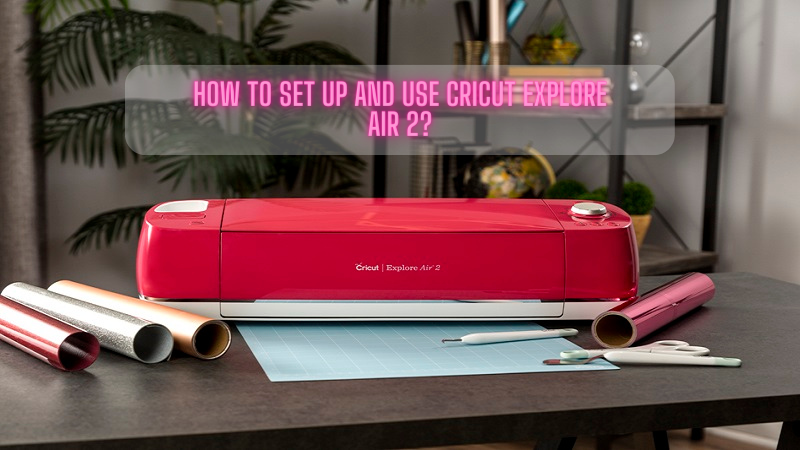 |
| Cricut Explore Air 2 |
Not getting the desired cuts and results indicates an issue or damage in the machine. Do you know why your machine suddenly starts giving off results? It may need a thorough calibration to make it work well. So, if you want your Cricut Explore Air 2 to run smoothly, this step-by-step tutorial will help you get that. The process is not as tough as it seems. You only have to pay attention to the process. So, get ready to learn the way to calibrate your Explore Air 2.
In this tutorial, we will be showing how you can use regular print papers and a light grip cutting mat to calibrate your machine. So, without due, let's head over to the two materials to get started.
When it's been a long time since you owned a Cricut Explore Air 2, you will have to calibrate it periodically. It is necessary for the machine to run well. The machine will indicate the need for calibration by giving offcuts. So, when you stop getting what you were getting before, you need this blog to guide you through calibration. Let's quickly see what causes your machine to run slow.
So, all these are the biggest reasons why your machine needs calibration. When you know the reasons, let's see the process to do it.
You must follow the given steps to calibrate your Explore Air 2 machine. You will have to open your Design Space and continue with the steps we are giving here. So, first, go to the Canvas on your Design Space and tap the icon with three horizontal lines. Then, expand the menu. Click the second option, "Calibration."
In the first step, you should print the calibration sheet and place your sheet on the LightGrip mat and adjust it within the square.
Then, you should press the Continue button and load your Cricut mat into the machine. Now, your Cricut machine will start cutting the sheet of paper. The cutting will start from the center square and then come to the lines at the top and right side of the paper.
You may get low-quality cuts, and you may wonder what your Cricut Explore Air 2 machine is doing. Although once the cutting is done, your Design Space will prompt you to check the lines at the top and right side to check which cut is better.
In this step, select the numbers and letters that can hit the center line best. Then, press the Continue button. By cutting a larger square in the sheet of paper, your Cricut will complete the calibration.
Once the cutting is done, your Design Space will instruct you to unload the mat to check the cut.
But you don't need to do this. If you unload the mat, the screen will close, and your Design Space software will end the calibration process, and you will end up starting from the beginning.
Now, you need to check the cut for accuracy when the mat is still inside the machine. Then, press the Finish button. After checking the cut, you should unload the mat and continue using
your machine for everyday use.
Finally, your Cricut Explore Air 2 machine is calibrated and ready to use once again. It will work like before. Since the machine may be gone through heavy cutting jobs, it gets slow and doesn't produce the same cuts. That's where you need to follow calibration. So, when your machine is well calibrated, it will work well, and you will get accurate cuts.
Overall, a calibration process gives you accurate cuts and consistency and saves you time. Plus, it increases the adaptability for certain materials to get cut by the Cricut machine. Cutting randomly may not give an accurate cut, and you have to do it all over again. It wastes your material, but if you calibrate your machine, you will be less likely to repeat the cutting.
It is not required as the new machine will already be calibrated. You will only be required to set it up using the right procedure. But there is no harm in re-calibrating it. So you can calibrate your new machine to get accurate results. Almost all Cricut machines require a calibration session to give accurate results.
Calibrating your machine is a basic requirement of your Cricut machine. Hence, you need to calibrate it periodically, especially when using the Print Then Cut function. With time, the machine may get a little dull, and a calibration session may bring its old performance back.
Calibration is a must if you want to get accurate results. It's better to calibrate when using a Print then Cut feature or using a heavy material. Also, you can calibrate when you have not calibrated it for a long time after continuous cutting.
Visit: cricut new machine setup
SOURCE: Cricut Explore Air 2
Comments
Post a Comment